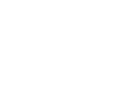バイクナビBNV-1/BNV-2 2020年版地図データ更新手順
BNV-1/BNV-2用 2020年版地図更新データ(VUSD-M20)を使用して、ユピテルのバイクナビ「BNV-1」「BNV-2」の地図データを2020年春版にアップデートする手順をご紹介します。
- ※「MCN43si/MCN43siII/MCN45si/MCN46si」に関しては、アップデートの対象外になります。
- ※撮影時のアップデートは室内で行っております。電源コードはオプション ACアダプター OP-E368を使用。
STEP1準備・確認
アップデートに必要なモノ

※電源コードについて
アップデートには約20分ほどかかります。アップデート中に電源が切れると本体の故障の原因になりますので、ACアダプター「OP-E368」のご利用をお勧めします。
ご家庭など電源コンセントがある場所で、電源遮断の心配なくアップデートする事が出来ます。
アップデート内容
1.ファームウェア(OS version) v1.05へのアップデート
※ 既にv1.05以上になっている機種はファームウェアのアップデートは行いません。
2.アプリケーションv.6.0.0.xへのアップデート
※ 「v.6.0.0.x」の「x」は、社内管理用の番号で、アップデートのタイミングによって異なります。
アップデートに関するご注意
インストールにより、以下の設定、データは初期状態に戻ります。
- ●ナビの設定
- ●ミュージック(MusicPlayer)の全ての設定
- ●ピクチャー(PictureViewer)の全ての設定
- ●オービスデータは、2020年5月度になります。
アップデートに関するご注意
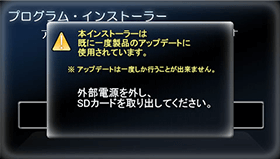
- ※一度アップデートに使用したアップデートmicroSDカードは、右図画面のように[インストール開始]画面が表示されず、アップデートは開始されません。
- ※一度バージョンアップするとバージョンダウンはできません。
- ※アップデートには約20分ほどかかります。
- ※電源コードを外した状態で起動した場合は、アップデートは開始されません。
アップデートの準備

1.アップデートmicroSDカードの取り付け
アップデートを行う製品本体から外部電源と電池を外し、アップデートmicroSDカードを取り付けます。

2.本体の起動
製品本体に電池、電源コードを取付け、起動します。
- ※アップデートが開始後は、以下の行為は絶対に行わないでください。
・エンジンを停止させる。または、外部電源を外す。
・アップデートmicroSDカードを本体から取り外す。 - ※アップデートは必ず電池を入れて行ってください。電池を外したままの場合、電源の電圧不足、不意な電源遮断等によりアップデートに失敗し、本体の故障の原因となることがあります。
STEP2アップデート開始
インストール
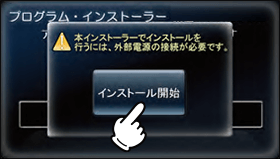
本体を起動すると、プログラム・インストーラー画面が表示されます。[インストール開始]ボタンをタッチすると、アップデートが開始されます。
- ※アップデートには約20分ほどかかります。
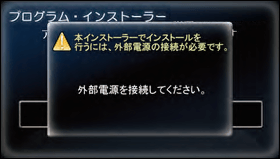
- ※内部電源で起動した場合は、右図画面になり、[インストール開始]画面が表示されません。外部電源を接続してください。
STEP3ファームウェアのアップデート
ファームウェアのアップデート手順
既に、ファームウェアが最新の場合は、ステップ4に移ります。
・ステップ4を見る
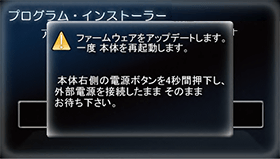
1.本体を再起動する
本体右の電源ボタンを4秒以上長押しして再起動します。
再起動後ファームウェアのアップデートが始まります。
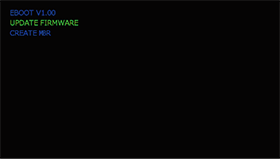
2.ファームウェアのアップデート開始
ファームウェアのアップデートが始まると右図画面になります。
ファームウェアのアップデートが完了後、自動的に再起動します。

3.タッチパネルの設定
再起動後、タッチパネルの設定画面になります。表示されるターゲットの中心を指先で押さえて下さい。1秒ほど押さえていると、ターゲットが移動します。同じ動作を5回繰り返して下さい。

4.設定内容の登録
画面をタッチして、設定内容を登録します。
30秒以内にタッチしないと設定内容が取り消されます。
STEP4アプリケーションのアップデート

インストール
[インストール開始]をタッチ後、右図画面になりインストールが完了するまでお待ちください。アプリケーションのアップデートには共通ファイルのインストールと、個別ファイルのインストールの2つのステップがあります。
- ※インストール画面の下部に残り時間が表示されます

アップデート完了
アプリケーションのインストールが終了したら、アップデートは完了です。本体から電源コード、電池を外して電源をOFFにし、アップデートmicroSDカードを取り外して下さい。
STEP5アップデート完了確認
本体の電源を入れ、ファームウェアとアプリケーションが下記のバージョンに更新されていれば、正常にアップデートされております。
・ファームウェア(OS version):v1.05
・アプリケーション:v.6.0.0.x
※「v.6.0.0.x」の「x」は、社内管理用の番号で、アップデートのタイミングによって異なります。
バージョン情報の確認
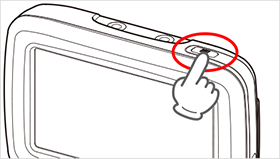
1.本体を起動し、本体上部のメインメニューボタンを押す。
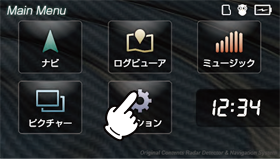
2.メインメニュー画面より、オプションボタンをタッチ。
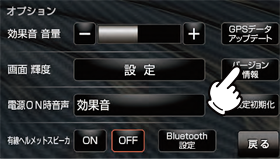
3.オプション画面より、バージョン情報をタッチ。
更新されたことを確認し終了です。
・ファームウェア(OS version):v1.05
・アプリケーションv.6.0.0.x
※「v.6.0.0.x」の「x」は、社内管理用の番号で、アップデートのタイミングによって異なります。