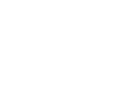My Yupiteruにログインできない時の確認事項
My Yupiteruにログインできない時の確認事項
ログインID・パスワードを正常に入力してもログインができなかった場合に、以下の確認事項をお試しください。
確認事項
- ご利用の端末(スマホ、PC)を変更する
- お使いのブラウザを変更する
- ご利用のブラウザにて、Cookie(クッキー)・キャッシュの削除およびセキュリティ設定をご確認
- Webブラウザの拡張機能、アドオン を無効にする
- セキュリティソフト(ウイルスバスター、ノートンなど)を無効にする
以上の手順をすべて行ってもログインできなかった場合は、Yupitruダイレクトにメールまたはお電話でお問い合わせください。
3-1.Microsoft edge
アプリケーション画面右上「…」をクリックし、表示されるメニューの「設定」をクリック、設定画面を開きます。
Cookie(クッキー)の許可確認
- 設定内の「Cookieとサイトのアクセス許可」をクリック
- 「Cookieとサイトデータの管理と削除」をクリック
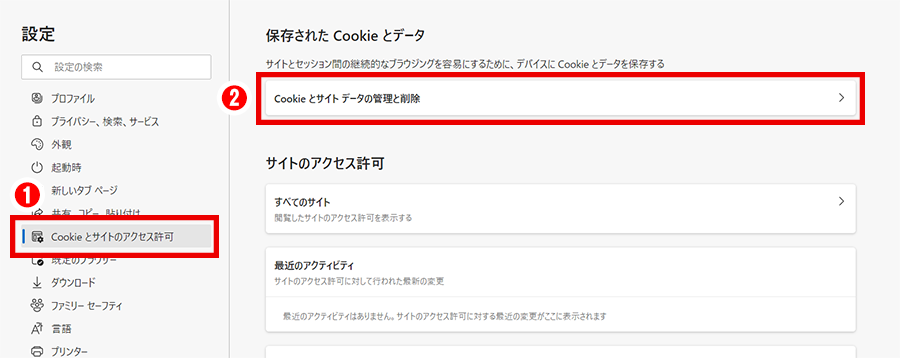
-
「Cookie データの保存と読み取りをサイトに許可する(推奨)」をOFFにしていないか
→ ONにしてください -
「ブロック」に「https://my.yupiteru.co.jp」 を登録していないか
→ 登録されていた場合、削除してください
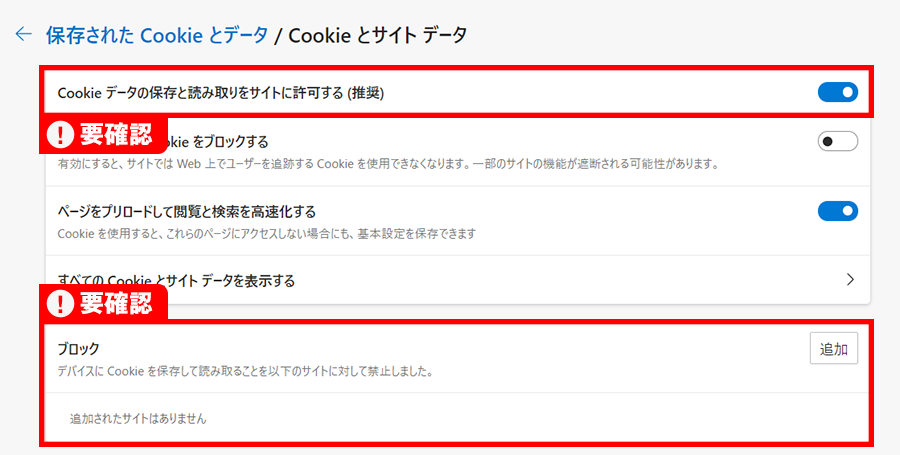
Cookie、キャッシュの削除
- 「プライバシー、検索、サービス」をクリック
- 「閲覧データをクリア」項目内の「クリアするデータの選択」をクリック
-
「時間の範囲」を「すべての期間」に指定
※「Cookieおよびその他のサイトデータ」・「キャッシュされた画像とファイル」に必ずチェックを入れてください。 - 「今すぐクリア」をクリックし、クリアを実行
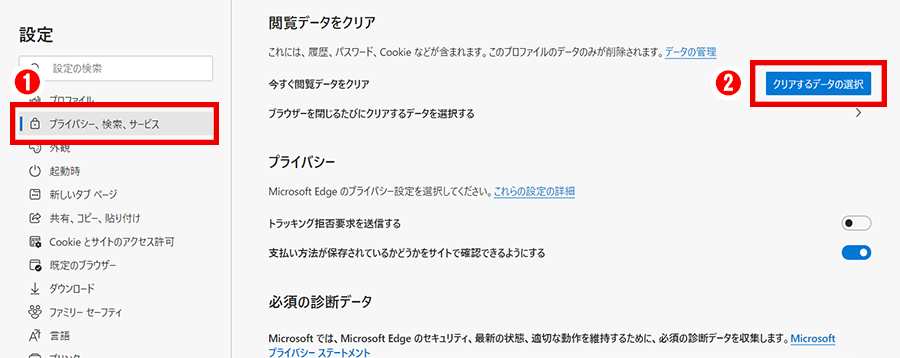
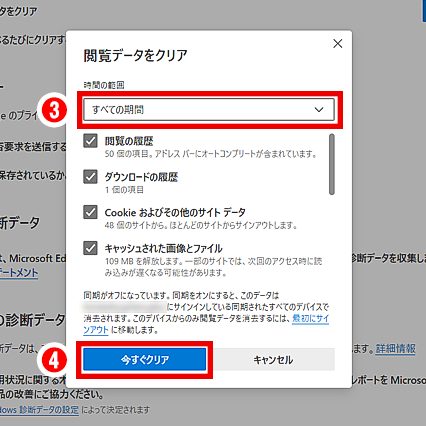
3-2.Internet Explorer11
アプリケーション画面ページ右上「歯車マーク(ツール)」をクリックし、表示されるメニューの「インターネットオプション」をクリック、設定ウインドウを開きます。
セキュリティレベルの確認
- インターネットオプション内の「セキュリティ」タブをクリック
-
「インターネット」ゾーンのセキュリティレベルを「高」にしていないか
→「中高」以下に設定してください
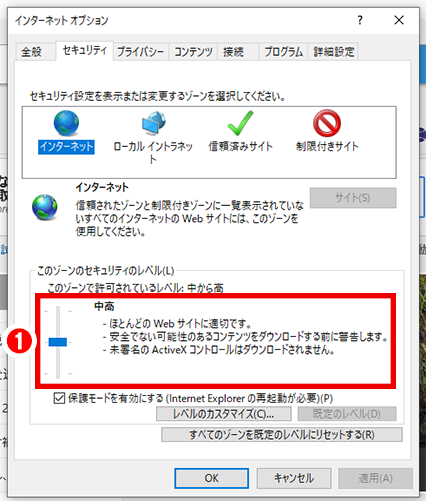
Cookieの許可確認
- インターネットオプション内の「プライバシー」タブをクリック
- 「詳細設定」をクリック
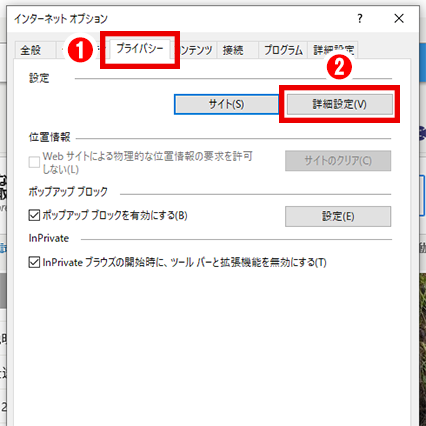
-
「ブロックする」にチェックが入っていないか
→「承諾する」に設定してください
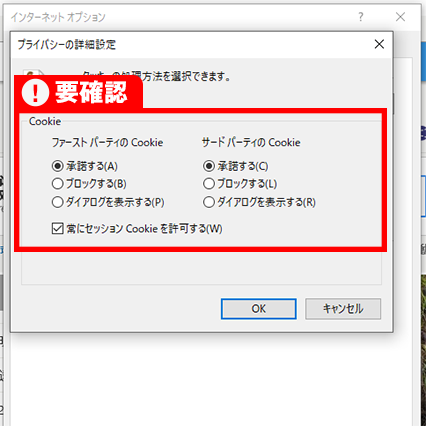
- 「サイト」をクリック
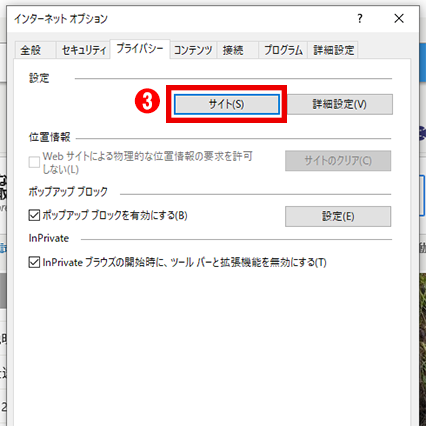
-
「.yupiteru.co.jp」を「ブロック」で登録していないか
→ ブロックで登録されていた場合、削除してください。さらに、許可するアドレスとして登録してください。
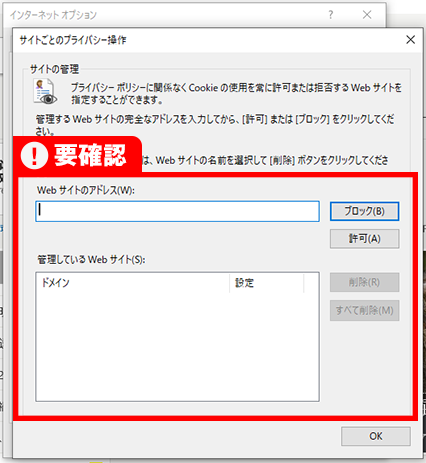
Cookie、キャッシュの削除
- インターネットオプション内の「全般」タブをクリック
- 閲覧の履歴内の「削除(D)...」をクリック
-
削除を実行
※「インターネット一時ファイルおよびWebサイトのファイル」・「クッキーとWebサイトデータ」に必ずチェックを入れてください。
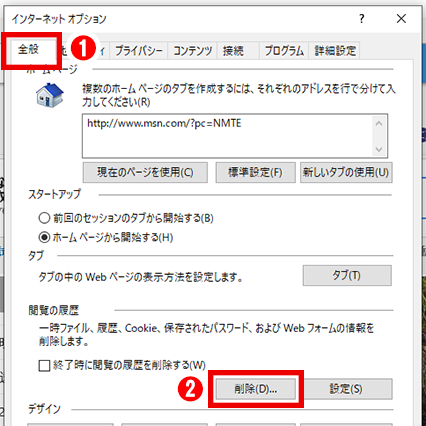
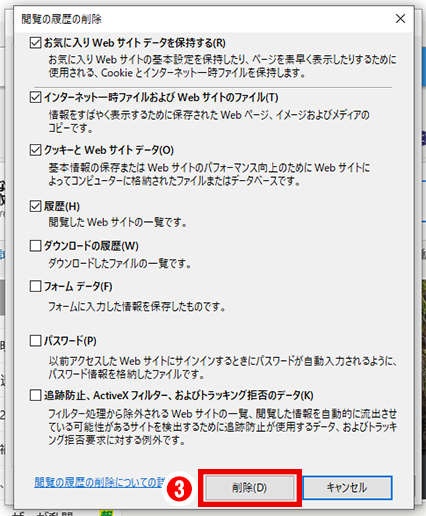
3-3.Google Chrome
アプリケーション画面右上「︙」をクリックし、表示されるメニュー内の「設定」をクリック、設定画面を開きます。
Cookie(クッキー)の許可確認
- 「プライバシーとセキュリティ」をクリック
- 「Cookieと他のサイトデータ」をクリック
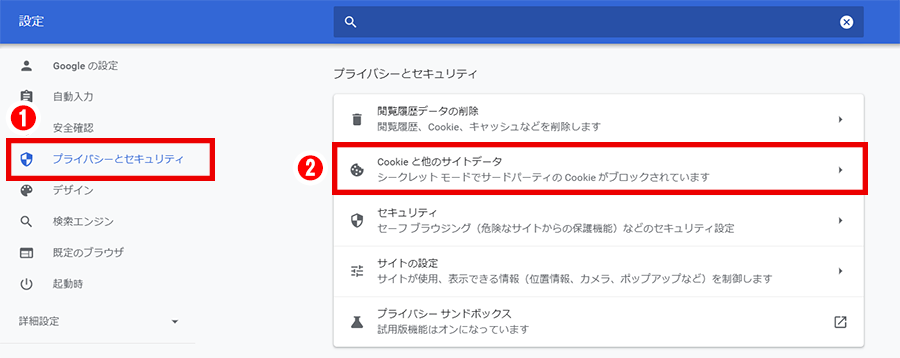
-
「すべてのCookieををブロックする(推奨されません)」にチェックが入っていないか
→ 他の設定に変更してください -
「Cookieを使用できないサイト」に「https://my.yupiteru.co.jp/」など「yupiteru.co.jp」ドメインのサイトを登録していないか
→ 登録されていた場合、削除してください
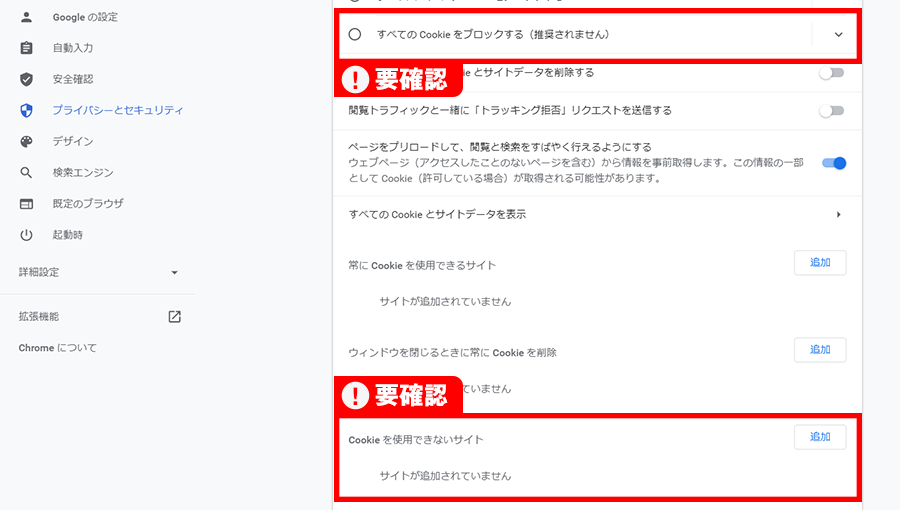
Cookie、キャッシュの削除
- 設定内の「プライバシーとセキュリティ」をクリック
- 「閲覧履歴データの削除」をクリック
-
「期間」を「全期間」に指定
※「Cookie と他のサイトデータ」・「キャッシュされた画像とファイル」に必ずチェックを入れてください。 - 「データを削除」を実行
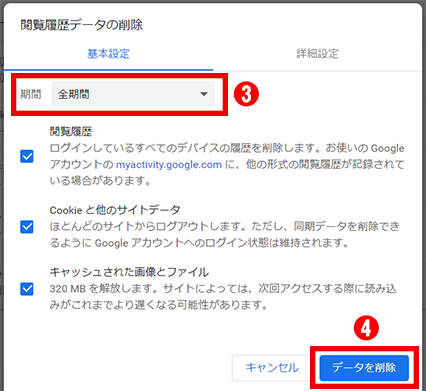
3-4.Mozilla Firefox
アプリケーション画面右上のメニューアイコンをクリックし、表示されるメニュー内の「オプション」をクリック、設定画面を開きます
Cookie(クッキー)の許可確認
- オプション内の「プライバシーとセキュリティ」をクリック
- Cookieとサイトデータ内の「例外を管理」をクリック
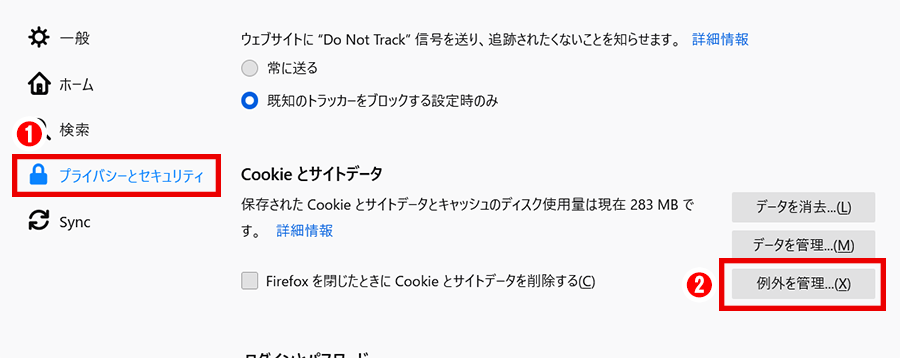
-
「https://my.yupiteru.co.jp/」を「不許可」に設定していないか
→ 不許可に設定されている場合は、「許可」に設定を変更してください
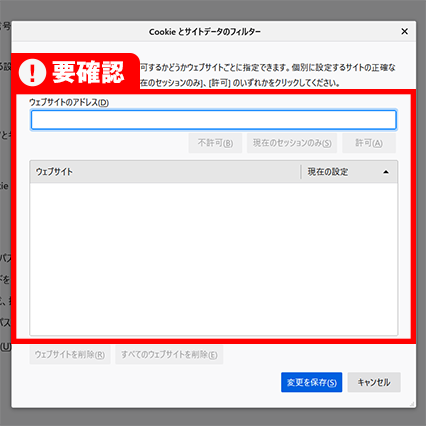
Cookie、キャッシュの削除
- オプション内の「プライバシーとセキュリティ」をクリック
- 「データを消去」をクリック
-
消去を実行
※「Cookie とサイトデータ」・「ウェブコンテンツのキャッシュ」に必ずチェックを入れてください。
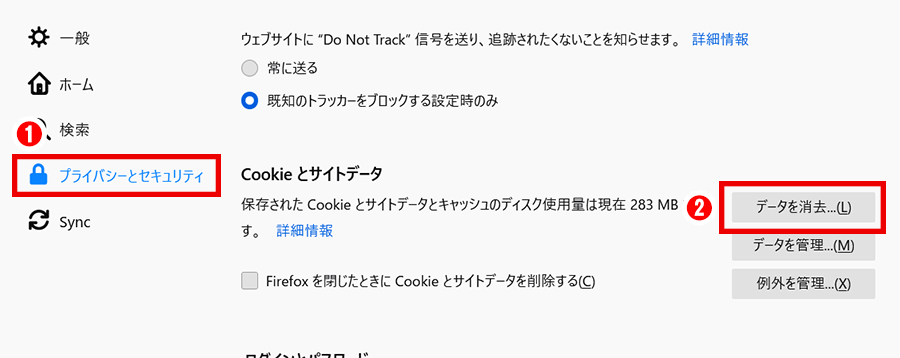
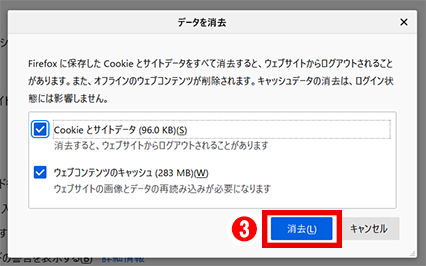
3-5.Apple safari
Cookie(クッキー)の許可確認
- safari の「環境設定」をクリック
- 「プライバシー」タブをクリック
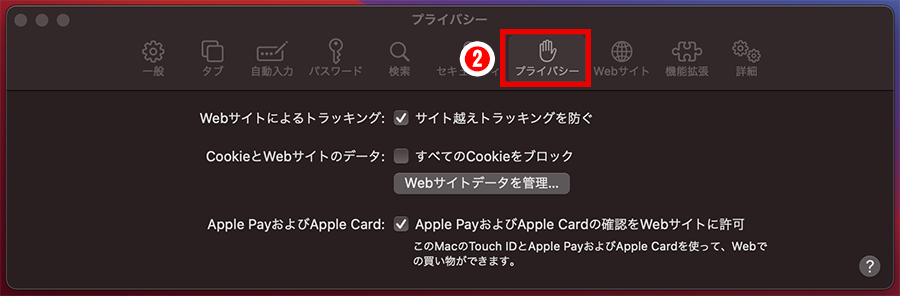
-
「すべてのCookieをブロック」にチェックが入っていないか
→ チェックが入っている場合は外してください
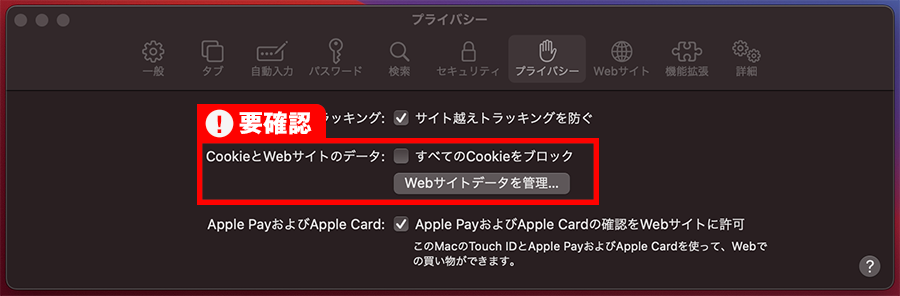
※ブラウザは「ダークモード」で撮影しております。
Cookie、キャッシュの削除
- safari の「履歴を消去」をクリック
- 「データを消去」をクリック
- 「消去の対象」を「すべての履歴」に指定
- 「履歴を消去」を実行
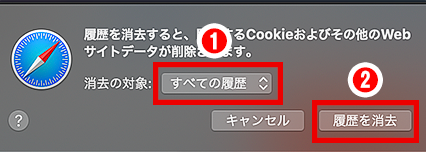
※ブラウザは「ダークモード」で撮影しております。
3-6.Google Chrome(スマートフォン)
アプリケーション画面右上の「︙」をタップし、表示されるメニュー内「設定」をタップして設定画面を開きます。
Cookie(クッキー)の許可確認
- 設定内の「サイトの設定」をタップ
- サイトの設定内の「Cookie」をタップ

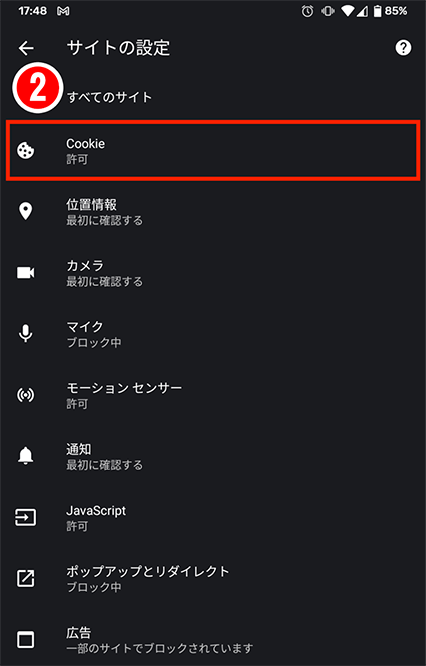
-
「すべてのCookieををブロックする(推奨されません)」にチェックが入っていないか
→ 他の設定を選択してください

※ブラウザは「ダークモード」で撮影しております。
Cookie、キャッシュの削除
- 設定内の「プライバシーとセキュリティ」をタップ
- 「閲覧履歴データの削除」をタップ
-
削除を実行
※「Cookieとサイトデータ」・「キャッシュされた画像とファイル」に必ずチェックを入れてください。
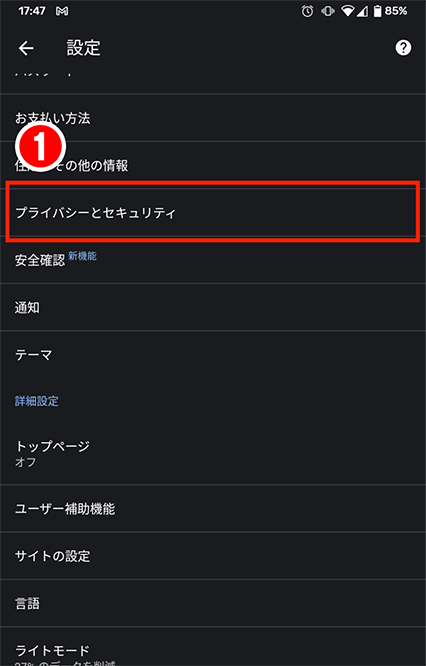
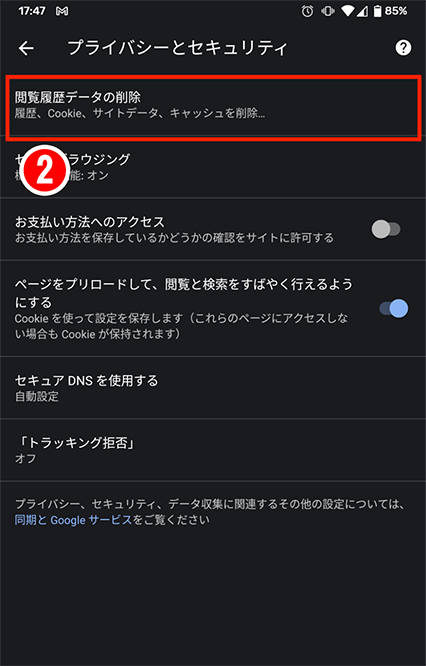
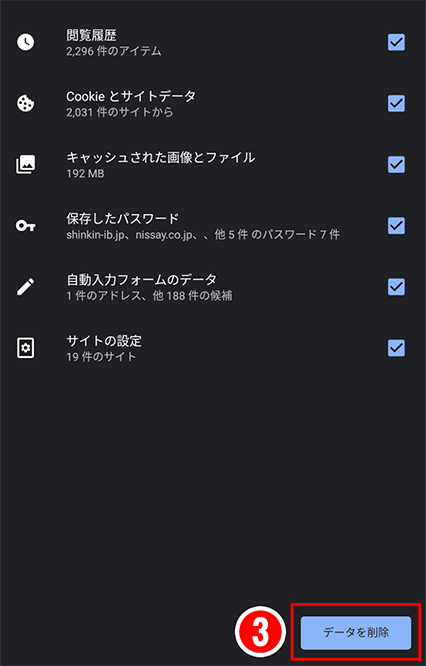
※ブラウザは「ダークモード」で撮影しております。
3-7.Safari(iPhone版)
Cookie(クッキー)の許可確認
- iPhone設定内の「Safari」をタップ
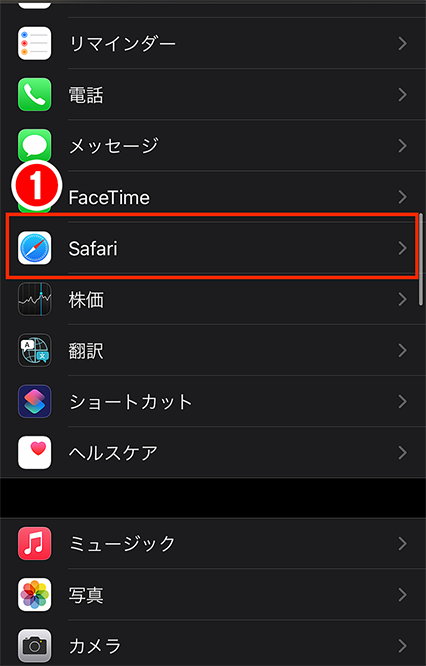
※ブラウザは「ダークモード」で撮影しております。
-
「すべてのCookieをブロック」がONになっていないか
→ オフにしてください
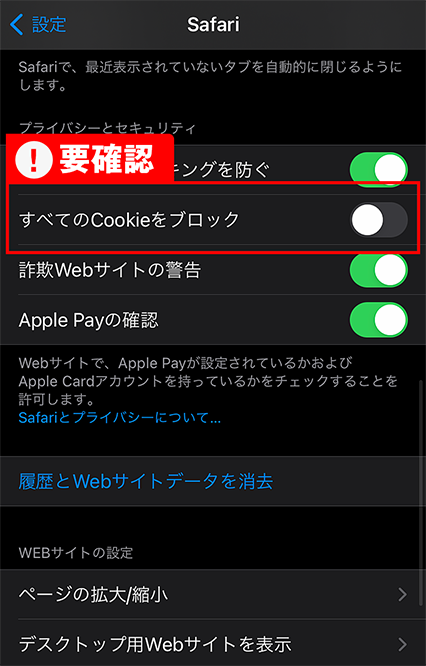
※ブラウザは「ダークモード」で撮影しております。
Cookie、キャッシュの削除
- 設定内の「Safari」をタップ
- 「履歴とWebサイトデータの削除」をタップ
- 削除を実行
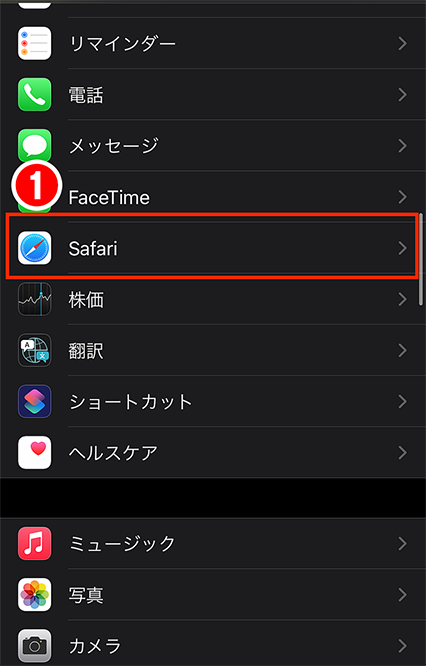
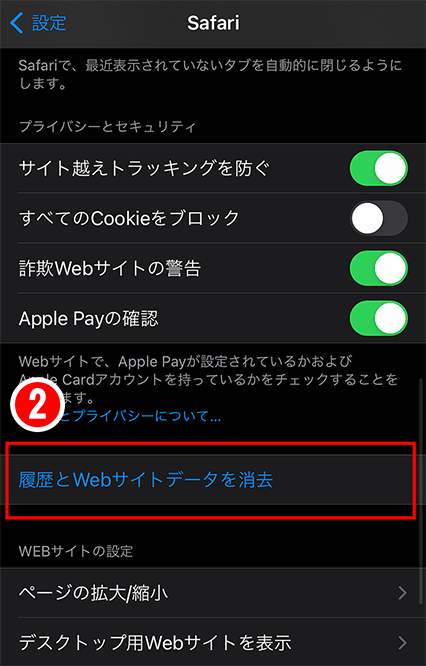
※ブラウザは「ダークモード」で撮影しております。